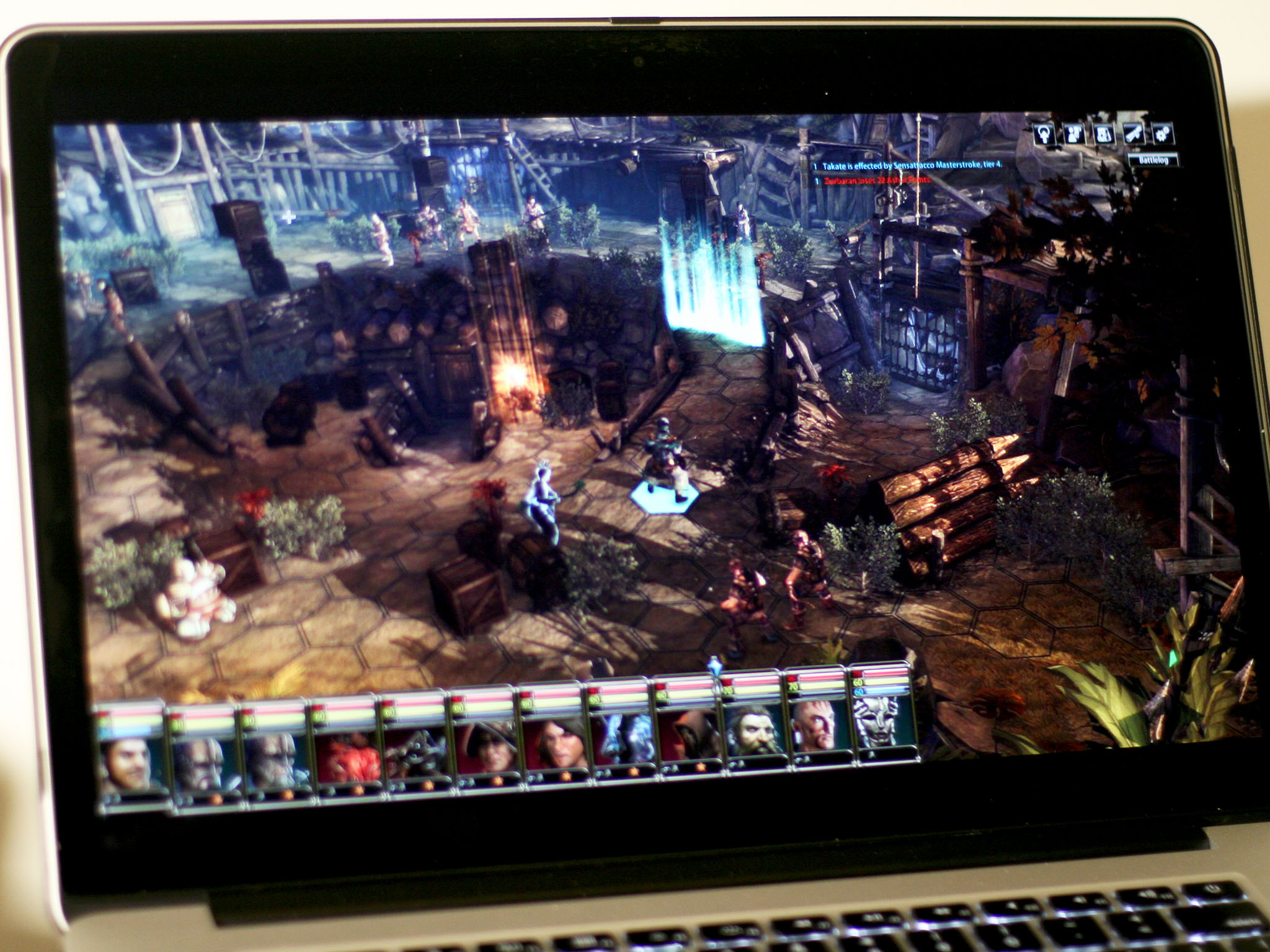Mar 12, 2015 Every gamer needs a high performance net connection, so pairing the fastest router on the market with your tuned up ROG rig is the right choice. If you prefer wireless to running CAT5e wires through the house, the RT-AC3200 provides three WiFi radios (two.ac standard) so you can separate your faster PC from any slower phones, tablets and laptops.
This article is for network administrators and others who manage their own network. If you're trying to join a Wi-Fi network, one of these articles should help:
- Mac: Connect to the Internet and check for Wi-Fi issues
- iPhone, iPad, iPod touch: Join a Wi-Fi network and resolve Wi-Fi issues
Follow these steps first
Before you change your settings, follow these steps:
- Make sure that your Wi–Fi router's firmware is up to date.
- Make sure that your Wi-Fi devices support the settings this article recommends.
- If possible, back up your Wi–Fi router's settings.
- Forget or remove the Wi-Fi settings for your network from any devices that connect to your Wi-Fi router. This will prevent the devices from attempting to connect to your network with the old configuration. You'll need to reconnect these devices to your network when you're done applying the new settings.
- Configure all Wi–Fi routers on the same network with the same settings. Otherwise, devices could have difficulty connecting to your network, or your network could become unreliable.
- If you're using a dual-band Wi–Fi router, configure both bands to have the same settings, unless otherwise noted below.
SSID or Wi-Fi network name
The SSID (service set identifier), or network name, identifies your Wi-Fi network to users and other Wi-Fi devices. It is case sensitive.
Asus Gaming Wifi Router
Set to: Any unique name
Choose a name that's unique to your network and isn't shared by other nearby networks or networks you're likely to encounter. If your router came with a default SSID, it's especially important that you change it to a different, unique name. Some common default SSID names to avoid are linksys, netgear, dlink, wireless, 2wire, and default.
Setup Asus Router For Optimal Mac Gaming Laptop
If your SSID isn't unique, Wi-Fi devices will have trouble identifying your network. This could cause them to fail to automatically connect to your network, or to connect to other networks that share the same SSID. It might also prevent Wi-Fi devices from using all routers in your network, or prevent them from using all available bands of a router.
Hidden network
Hidden networks don't broadcast their SSID over Wi-Fi. This option might be incorrectly referred to as a closed network, and the corresponding nonhidden state might be referred to as broadcast.
Set to: Disabled
Because hidden networks don't broadcast their SSID, devices might need more time to find them and connect to them. Hiding a network doesn't secure your Wi-Fi network, because the SSID can still be discovered in other ways. You should always enable security on your Wi-Fi router.
MAC address authentication or filtering
Red alert game for mac. Restricts access to a Wi-Fi router to devices with specific MAC (Media Access Control) addresses.
Set to: Disabled
When enabled, this feature allows a user to configure a list of MAC addresses for the Wi-Fi router, and restrict access to devices with addresses that are on the list. Devices with MAC addresses not on the list will fail to associate with the Wi-Fi network. MAC addresses can be changed easily, so don't rely on them to prevent unauthorized access to the network.
iOS 8 and later uses a randomized MAC address when running Wi-Fi scans. The scans are conducted when a device isn't associated with a Wi-Fi network and its processor is asleep. A device’s processor goes to sleep shortly after the screen is turned off. Wi-Fi scans are run to determine if a user can connect to a preferred Wi-Fi network. Enhanced Wi-Fi scans are run when a device uses Location Services for apps that use geofencing, such as location-based reminders, that determine if the device is near a specific location.
Security
The security setting controls the type of authentication and encryption used by your Wi-Fi router, which allows you to control access to the network and specify the level of privacy for data you send over the air.
Set to: WPA3 Personal (AES)
WPA3 Personal (AES) is currently the strongest form of security offered by Wi-Fi products. When enabling WPA2 or WPA3, be sure to select a strong password that can't be guessed by third parties.
If you have older Wi-Fi devices that don't support WPA2 Personal (AES), a good second choice is WPA/WPA2 Mode, also known as WPA Mixed Mode. This mode allows newer devices to use the stronger WPA2 AES encryption, while still allowing older devices to connect with older WPA TKIP-level encryption. If your Wi-Fi router doesn't support WPA/WPA2 Mode, WPA Personal (TKIP) mode is the next best choice.
For compatibility, reliability, performance, and security reasons, WEP is not recommended. WEP is insecure and functionally obsolete. If you must choose between WEP and TKIP, choose TKIP.
Due to serious security weaknesses, the WEP and WPA TKIP encryption methods are deprecated and strongly discouraged. Use these modes only if necessary to support legacy Wi-Fi devices that don't support WPA2 AES and can't be upgraded to support WPA2 AES. Devices using these deprecated encryption methods can't take full advantage of the performance and other features of 802.11n and 802.11ac. As a result, the Wi-Fi Alliance has directed the Wi-Fi industry to phase out WEP and WPA TKIP.
If your security is set to None or unsecured mode, you're using no authentication or encryption. Anyone can join your Wi-Fi network, use your Internet connection, access any shared resource on your network, and read any traffic you send over the network. Using an unsecured network is not recommended.
2.4GHz radio mode
This setting controls which versions of the 802.11n/ac standard the network uses for wireless communication on the 2.4GHz band.
Set to: Auto or 802.11n/ac
Routers that support 802.11 should be configured for 802.11n/ac for maximum speed and compatibility. Different Wi-Fi routers support different radio modes, so the setting varies depending on the router. In general, enable support for all modes. Devices can then automatically select the fastest commonly supported mode to communicate. Choosing a subset of the available modes prevents some devices from connecting. For example, 802.11ac devices can't connect to a Wi-Fi router in 802.11n-only mode. Also, choosing a subset of the available modes might cause interference with nearby legacy networks, and nearby legacy devices might interfere with your network.
5GHz radio mode

This setting controls which versions of the 802.11a/b/g/n standard the network uses for wireless communication on the 5GHz band. Newer standards support faster transfer rates, and older standards provide compatibility with older devices and additional range.
Set to: Auto or 802.11n/ac
Routers that support 802.11n should be configured for 802.11n/ac mode for maximum speed and compatibility. Different Wi-Fi routers support different radio modes, so the setting varies depending on the router. In general, enable support for all modes. Devices can then automatically select the fastest commonly supported mode to communicate. Choosing a subset of the available modes prevents older devices from connecting. For example, 802.11ac devices can't connect to a Wi-Fi router in 802.11n-only mode. Also, choosing a subset of the available modes might cause interference with nearby legacy networks, and nearby legacy devices might interfere with your network.
Channel
This setting controls which channel your Wi-Fi router uses to communicate.
Set to: Auto
For best performance, choose 'Auto' mode and let the Wi-Fi router select the best channel. If this mode isn't supported by your Wi-Fi router, choose a channel that's free from other Wi-Fi routers and other sources of interference. Read about possible sources of interference.
2.4GHz channel width
Channel width controls how large of a 'pipe' 'is available to transfer data. However, larger channels are more subject to interference and more likely to interfere with other devices. A 40MHz channel is sometimes called a wide channel, and a 20MHz channel is a narrow channel.
Set to: 20MHz
Use 20MHz channels in the 2.4GHz band. Using 40MHz channels in the 2.4GHz band can cause performance and reliability issues with your network, especially in the presence of other Wi-Fi networks and other 2.4GHz devices. A 40MHz channel might also cause interference and issues with other devices that use this band, such as Bluetooth devices, cordless phones, and neighboring Wi-Fi networks. Routers that don't support 40MHz channels in the 2.4GHz band do support 20MHz channels.
5GHz channel width
Channel width controls how large of a 'pipe' is available to transfer data. Larger channels are more susceptible to interference, and more likely to interfere with other devices. Interference is less of an issue in the 5GHz band than in the 2.4GHz band. A 40MHz channel is sometimes called a wide channel, and a 20MHz channel is a narrow channel.
Set to:
For 802.11n access points, set the 5GHz band to 20MHz and 40MHz.
For 802.11ac access points, set the 5GHz band to 20MHz, 40MHz, and 80MHz.
For best performance and reliability, enable support for all channel widths. This allows devices to use the largest width they support, which results in optimal performance and compatibility. Not all client devices support 40MHz channels, so don't enable 40MHz-only mode. Devices that support only 20MHz channels can't connect to a Wi-Fi router in 40MHz-only mode. Similarly, don't enable 80MHz-only mode, or only clients capable of 802.11ac will be able to connect. Routers that don't support 40MHz or 80MHz channels do support 20MHz channels.
DHCP
The Dynamic Host Configuration Protocol (DHCP) assigns addresses that identify devices on your network. Once assigned, devices use these addresses to communicate with each other and with computers on the Internet. The functionality of a DHCP server can be thought of as similar to a phone company handing out phone numbers, which customers then use to call other people.
Set to: Enabled, if it's the only DHCP server on your network
Youtube gaming app mac. If you download YouTube Gaming on PC, you have the opportunity of ending up with the best features. This application gives you the chance of getting the latest games, and features that are used in. Sep 10, 2012 Download YouTube: Watch, Listen, Stream and enjoy it on your iPhone, iPad, and iPod touch. Make watching your favorite videos easier with the YouTube app. Explore brand new content, music, news and more with the official YouTube app for iPhone and iPad. YouTube's gaming channel, featuring news, reviews, playthroughs, and more. This channel was generated automatically by YouTube's video discovery system. Dec 23, 2019 In this video I'll show you how to find the best games to play on the Mac (hint: don't look in the Mac app store), do some game demos and show the settings I'm playing at for games like Apex.
There should be only one DHCP server on your network. This DHCP server might be built in to your cable modem, DSL modem, or router. If more than one device has DHCP enabled, you will likely see address conflicts and have issues accessing the Internet or other resources on your network.
NAT
Network address translation (NAT) translates between addresses on the Internet and those on a local network. The functionality of a NAT provider is like that of a worker in an office mail room who takes a business address and an employee name on incoming letters and replaces them with the destination office number in a building. This allows people outside the business to send information to a specific person in the building.
Set to: Enabled, if it's the only router providing NAT services on your network
Generally, enable NAT only on the device that acts as a router for your network. This is usually your cable modem, your DSL modem, or your standalone router, which might also act as your Wi-Fi router. Using NAT on more than one device is called double NAT, and that can cause issues with accessing Internet services, such as games, Voice Over IP (VoIP), Virtual Private Network (VPN), and communicating across the different levels of NAT on the local network.
WMM
WMM (Wi-Fi Multimedia) prioritizes network traffic according to four access categories: voice, video, best effort, and background.
Set to: Enabled Tennis game mac os x 10 13 download.
All 802.11n and 802.11ac access points should have WMM enabled in their default configuration. Disabling WMM can cause issues for the entire network, not just Apple products on the network.
Location Services
Some countries or regions have regulations that affect wireless signal strength and the use of Wi-Fi channels. When you travel to other countries or regions, make sure that your devices have Location Services turned on so that you can connect to Wi-Fi networks in that country or region.
On your Mac:
- Choose Apple menu > System Preferences, then click Security & Privacy.
- Click in the corner of the window, then enter your password.
- In the Privacy tab, select Location Services, then select Enable Location Services.
- Scroll to the bottom of the list of apps and services, then click the Details button next to System Services.
- In the Details dialog, select Wi-Fi Networking.
On your iPhone, iPad, or iPod touch:
- Go to Settings > Privacy, then turn on Location Services.
- Scroll to the bottom of the list, tap System Services, then turn on Wi-Fi Networking.
Wireless carrier Wi-Fi networks
Wireless carrier Wi-Fi networks are networks configured by your carrier and their partners. Your iPhone treats them as known networks and automatically connects to them. If you see 'Privacy Warning' under the name of your carrier's network in Wi-Fi Settings, your cellular identity might be exposed if a malicious hotspot impersonates your carrier's Wi-Fi network.
To prevent automatically joining your carrier’s Wi-Fi networks, tap Settings > Wi-Fi. Tap next to the network name and then turn off Auto-Join.