Oct 19, 2019 Now, click and drag your monitors to arrange them in the same order in which they sit on your desk. You can drag a monitor to any side of the screen, including above and below. Pay attention to the offset between the monitors, as this affects the point at which your cursor moves from one display to the other.
You can make all of your displays mirror each other, or extend your workspace with different apps and windows on each display. If you use an external display with your Mac notebook, you can also use closed-display mode.
Check your requirements
- Check the ports on your Mac to find out whether you need an adapter.
- Check how many displays your Mac supports: Choose Apple menu > About This Mac, click Support, then click Specifications. On the webpage that appears, the number of displays your Mac supports appears under Video Support.
Use extended desktop mode
Maximize your workspace with extended desktop mode, which lets you enjoy full-screen apps and windows on each monitor. Then, use Mission Control to organize apps and windows across your displays. If your Dock is on the bottom of your screen, it appears on any of your displays when you move your pointer to the bottom edge of your display.
Turn on extended desktop mode
- Make sure that your external display is turned on and connected to your Mac.
- Choose Apple menu > System Preferences, then click Displays.
- Click the Arrangement tab.
- Make sure that the Mirror Displays checkbox isn’t selected.
Arrange your displays or change your primary display
So that you can move apps and windows across your displays in one continuous motion, arrange your displays to match the setup on your desk. You can also change your primary display, which is where your desktop icons and app windows first appear.
- Choose Apple menu > System Preferences, then click Displays.
- Click the Arrangement tab.
- To change the position of a display, drag it to the desired position. A red border appears around the display as it's moved.
- To set a different display as the primary display, drag the menu bar to the other display.
Use video mirroring
With video mirroring, all of your displays show the same apps and windows.
Turn on video mirroring
- Make sure that your external display is turned on and connected to your Mac.
- Choose Apple menu > System Preferences, click Displays, then click the Arrangement tab.
- Make sure that the Mirror Displays checkbox is selected.
Use AirPlay
With Apple TV, you can mirror the entire display of your Mac to your TV, or use your TV as a separate display. To turn on AirPlay, follow these steps:
- Make sure that your TV is turned on.
- Choose in the menu bar, then choose your Apple TV. If an AirPlay passcode appears on your TV screen, enter the passcode on your Mac.
- Mirror your display or use your TV as a separate display:
- To mirror your display, choose , then choose Mirror Built-in Display.
- To use your TV as a separate display, choose , then choose Use As Separate Display.
- To turn off AirPlay, choose , then choose Turn AirPlay Off.
If you don't see in the menu bar, choose Apple menu > System Preferences, click Displays, then select the 'Show mirroring options in the menu bar when available' checkbox.
Learm more about how to AirPlay video from your Mac.
Learn more
Best4K Monitors for MaciMore2020
Are you upgrading that high-tech home office of yours? Your Mac or MacBook's display is already gorgeous, but if you're in the market for a second display or even something larger than what you have, a 4K monitor is a massive step in the right direction. If you want to try and maintain the same level of definition as your current display, here are the best 4K monitors for your Mac.
HDR10 support: LG 27UD68-W
Multi Monitor Games Mac Free
Staff FavoriteOne of LG's latest monitors, the 4K 27UD68-W sports USB-C, HDR support via 2 HDMI ports and a DisplayPort, a headphone jack, and two down-stream USB-A ports. It also has excellent viewing angles, thanks to its IPS panel, and its gray-to-gray response time is a blazing-fast five milliseconds.
Best for an entertaining experience: BenQ EW3280U Entertainment Monitor
For high-quality visuals and next-level sound, you can't beat the BenQ EW3280U. This bad boy is equipped with 4K UHD resolution and 95% DCI-P3 wide color gamut for a crystal clear picture and vibrant colors. It also comes with True Tone treVolo Audio that includes multiple speakers and built-in 5W subwoofer so that you can expect an exceptional sound experience, as well. This makes it an excellent monitor for streaming video, gaming, and even video editing work.
USB-C connection: HP Z27
HP's new Z27 4K monitor may just take over the top spot after more testing since it features USB-C, as well as DisplayPort, mini DisplayPort, and HDMI. Its colors are immaculately accurate, and with a gray-to-gray response time of 8 milliseconds, you won't see any hiccups while you're working or gaming.
Upgrade pick: BenQ PD3200U
BenQ's 32-inch monitor is somewhat expensive. Still, it offers excellent features for the creative pro, like several different modes (including Darkroom) for photo and video editing, a built-in SD card reader, as well as a 5-port USB hub, HDMI ports, and mini and regular DisplayPorts.
Budget option: LG 27UD58-B
Multi Monitor Games Mac Free
This inexpensive monitor from LG has the company's excellent IPS panel, as well as a swift 5-millisecond response time. With a refresh rate of 60Hz, excellent viewing angles, and a designated gaming mode, this is a solid all-around monitor for most people. It doesn't offer much in terms of inputs (HDMI and DisplayPort only), but it'll do in a pinch.
If you need Thunderbolt 3: BenQ PD3220U
BenQ's big 32-inch PD3220U is not only a Thunderbolt 3 monitor, meaning you can daisy chain monitors together but also has quite a few ports. With one Thunderbolt 3 port, one USB-C, two USB-A, an HDMI, DisplayPort port, and a headphone jack, this monitor has tons of connectivity to attach all your favorite devices. Plus, it's 60hz screen refresh rate, 600 nits brightness, and beautiful P3 wide color gamut makes this screen look amazing right out of the box.
A couple of suggestions
Of course, when it comes to using a newer MacBook, you're not only going to want USB-C (since it's the only port the MacBook lineup has anymore), but you're likely going to want some extra ports. That's where the LG 27UD68-W comes in. Since it can charge your MacBook, MacBook Air, or 13-inch MacBook Pro, and it also features two USB-A ports, two HDMI ports, a display port, and a headphone jack, making it not only a fantastic monitor but a whole hub for connectivity.
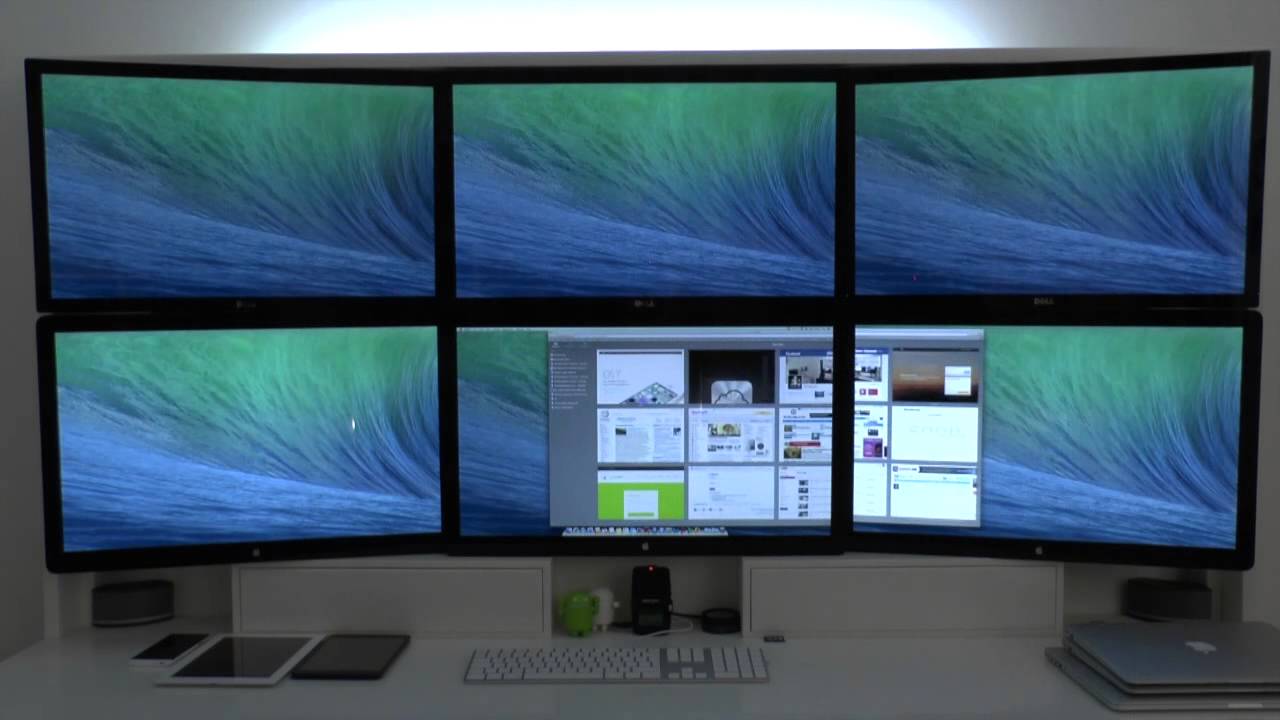
When it comes to excellent 4K monitors, the BenQ EW3280U is hard to beat, with excellent bang for your buck. Its combined features and price make it a great consideration for anyone looking for a 4K display to use with their Mac, but the lack of USB-C can be concerning for some.
Lastly, if the price is your only concern, the LG 27UD58-B is probably the monitor you should pick up. Since it was released a couple of years ago, it received a massive price cut recently, and that's no laughing matter.
We may earn a commission for purchases using our links. Learn more.
NamasteBreathe, stretch, and let it go with our favorite accessories for yoga
Yoga is a wonderful practice for the body and mind. It relieves tension, alleviates stress, and strengthens the body. These are our favorite fitness accessories for practicing yoga at home.
